In this post we show how to make a Vimeo URL that starts at a certain time. Vimeo does offer a way to do this, but it’s not obvious (and our tool is better). But if you want to create a Vimeo link with a timestamp, below we’ll show the exact steps to add a start time to Vimeo URL.
The easiest way to create Vimeo links with start times, is to use our tool to create links to videos. It’s free, fast, and works for YouTube, Vimeo, Facebook, Twitch.tv, and DailyMotion.
To learn how to link directly to a certain time in a Vimeo video, read more here:
Below we’ll show examples of each step:

If you ever want to send a link for a Vimeo video that starts where you want it to, it’s possible to do that on the Vimeo site – although, the method to make such a link is not obvious.
Imagine you are watching this video, you want to show this scene that begins at 00:00:07 (at 7 seconds). As you are watching the Vimeo video, decide when you want the video to start. You can then pause the video (or let it play… on Vimeo, it makes no difference to the sharing process).
Next, where is the share button? There are several tools and function immediately below and to the right of the video, but the “Share” function is a little lower on the page.
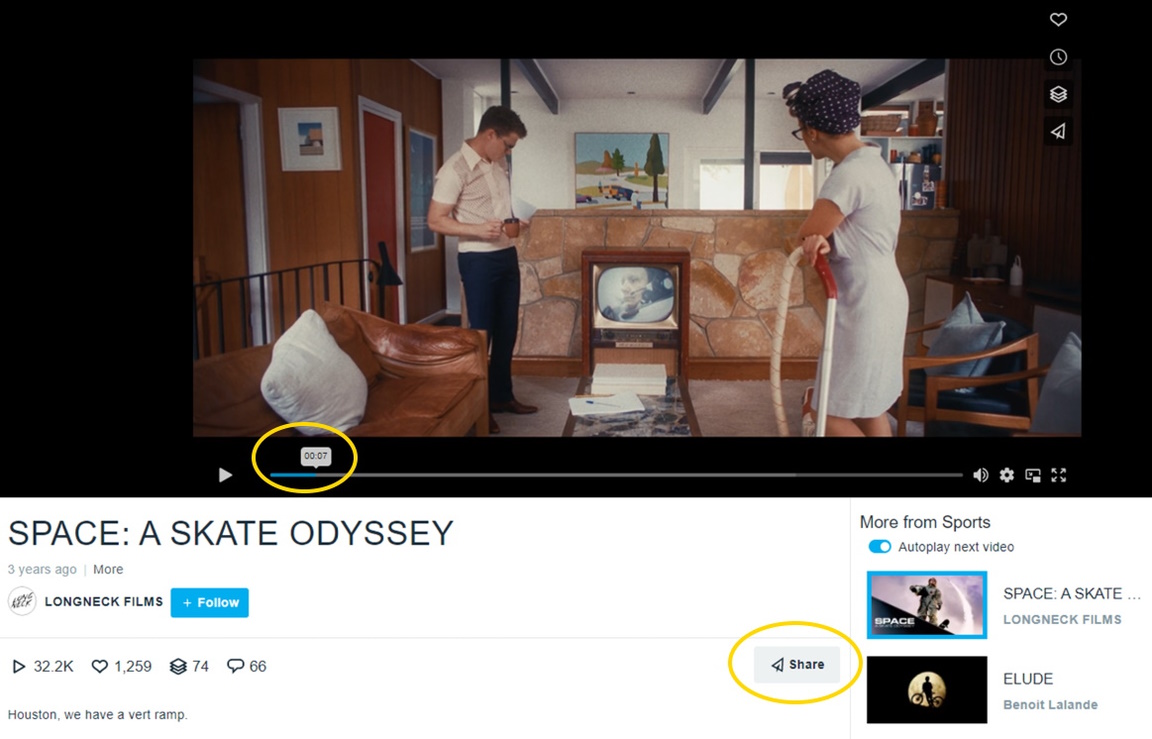
When we produced this example, the “cookie policy” was showing at the bottom of the screen, and when the video loaded, we couldn’t see the “Share” button at all. But if you scroll down, it’s there.
After you click “Share,” you will see this screen:
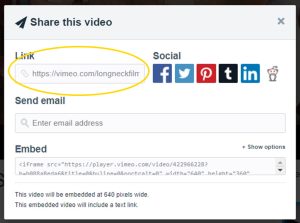
So you have found the “Share” button, and clicked it, and you can see the URL, but there is no place to add the time to to the Vimeo video link. What do you do now?
Vimeo doesn’t make this easy to understand, but if you click the URL, the screen reloads and an option to add a timecode to a Vimeo URL appears.
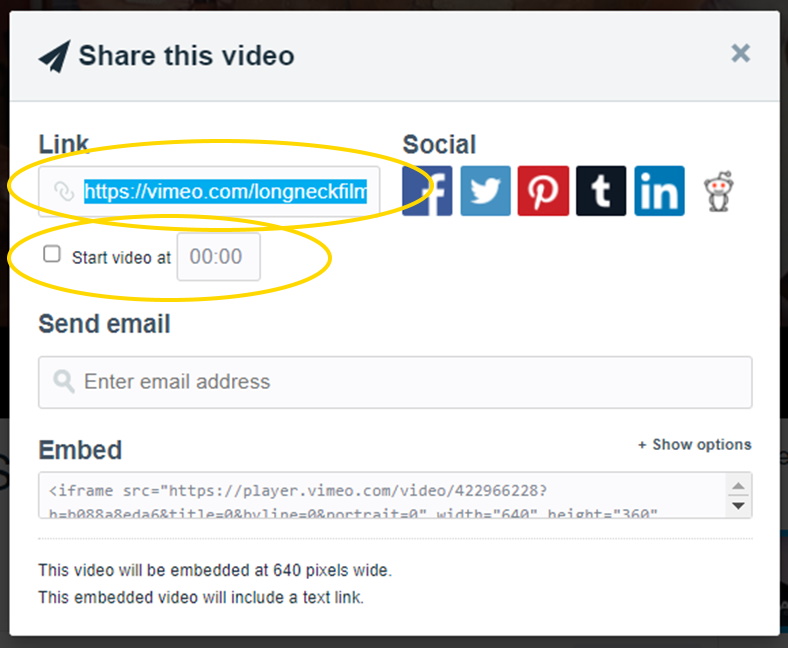
Finally; now you can add the time.
After you click the URL, a section labeled “Start video at” appears. Here you can manually enter a time for when you want your Vimeo video to start.
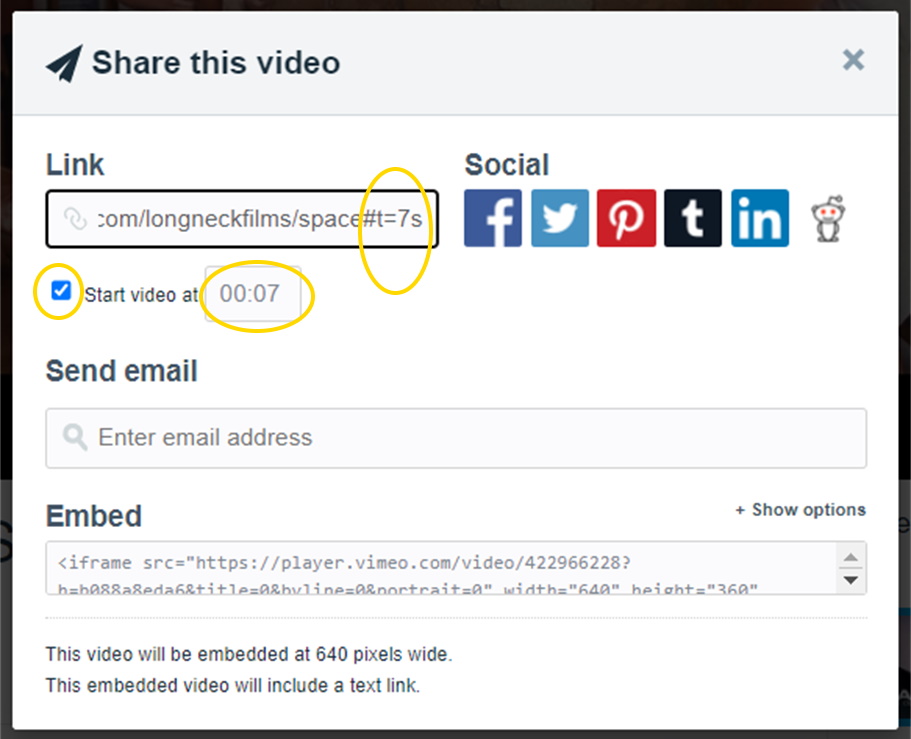
When you add the time, use the format: hh;mm:ss (hours:minutes:seconds).
In the image above, you can see what happens when you add a start time to the Vimeo video link; Vimeo will append the timestamp to the URL, and the URL will update, showing the “time” parameter (“t=xxxx”).
You are basically ready to share your Vimeo video, but you still need to copy the link.
On YouTube, there is a “Copy” button that will automatically add the URL to your clipboard; Vimeo doesn’t make it that easy. To copy the URL, you can use the keyboard shortcut by pressing “control + v” on your keyboard. Or you can mouse-over the URL, right-click, and then select “Copy.”
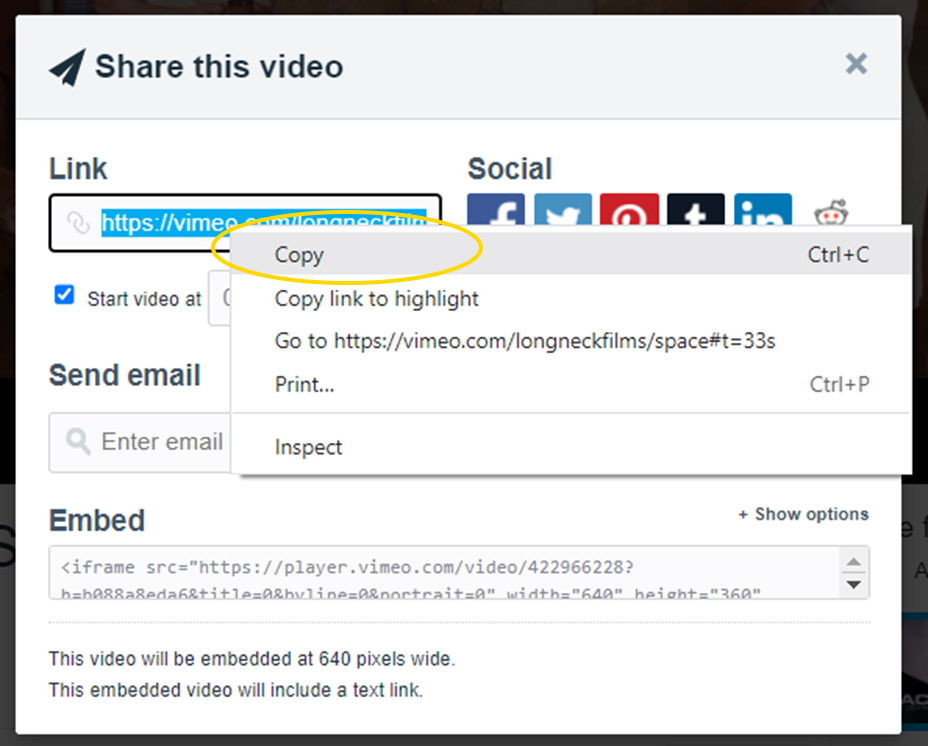
Here is an example of what it looks like when you right-click the URL; you have the choice to select “Copy.”
Once you have copied the URL, you are ready to share it with friends.
Create Video LinksDoes it seem like the process to share a Vimeo video that starts where you want it to is a little complicated? We think so too. This specific example was part of our inspiration for making this tool.
While most of the video platforms have a feature that allows you to share a video at a certain time, our Vimeo timestamp generator makes it easy to share videos, and works for all major video platforms.
Try it now.
A: Vimeo comes with a “share” function that adds a timestamp to the link, and allows you to send the new link directly through social media. This process is even easier if you use MakeVideoLink.com.
A: Yes, by either using the “share” function, you can create a Vimeo link with the timecode. MakeVideoLink.com offers an even easier way to create and share a Vimeo link with a timecode.
A: A Vimeo timestamp is information about a specific time in a Vimeo video. This is useful when you are trying to share a certain part of a Vimeo video without having to watch the rest of it.